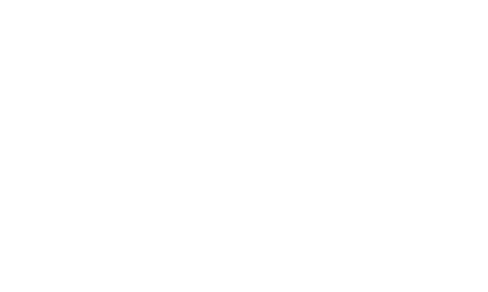Getting Creative Work Done on an iPad
We all have smartphones. Some people even have a smartphone and/or a tablet in lieu of a computer.
The rest of us still rely on laptop or desktop computers, sometimes multiple, in our daily lives. My office is lined with ugly black desktop PCs sitting underneath thousands of desks, each with dual monitors attached. My mixing engineer relies on a souped-up PC to run massive Pro Tools sessions. My designer/photographer fiancée pretty much lives in Adobe’s Creative Suite.
Since starting my current job, I’ve had some spare time to audit the devices I use in my daily life. While I still rely on my trusty Mac for recording and sequencing music ideas, I’m opening up to the idea of being more portable. I got an iPad Air 2 a while ago, which sat for months on a table, idle except for occasional bits where I decided to read an article on a screen bigger than my iPhone’s.
For the most part, it was a lovely experience.
The iPad is a beautiful device, and rather than feel obligated to sell it, I tried using it for actual work. For the most part, it was a lovely experience. The smaller screen and ergonomics allow for fewer distractions and more natural interaction with my daily tasks and contacts. One might initially feel slower on an iPad as a result of this stuff–I know I did–but that in itself led me to switch between apps less, and focus more.
The problems with working on an iPad are largely due to the nature of the software itself. There’s no file system, for example. You basically need a cloud storage solution (Dropbox, Google Drive, etc.) to emulate one. It sounds like Apple may be trying to remedy this with their own solution, but it’s a tough thing to get used to, and is troubling for those working with many large files. Also, the smaller screen isn’t for everyone in a productivity context; some creative workers rely on their larger screens to make careful edits to their work, or make sense of lots of content at once.
Hardware: you don’t need a lot of it
The iPad Air 2 is an amazing piece of hardware, but for lots of users, this isn’t enough. For starters, you only have one input jack–the Lightning adapter–which also is required for charging the thing. That is a clear limitation for those working with lots of hardware peripherals, like musicians and videographers. Don’t expect your external RAID storage or Thunderbolt interfaces to work in this context. There are, however, some options here. You could use a powered USB hub (which I’ll come back to in a bit) and many manufacturers are beginning to make iPad-friendly versions of their devices, like iOS-ready hard drives and audio interfaces.
Also, a touchscreen keyboard isn’t going to cut it for long-form writing or significant productivity. That’s probably why there’s a whole market dedicated to 3rd-party keyboards for iPad, plus a whole host of other accessories to beef up your tablet game. I bought myself the solid, minimalist and affordable Anker keyboard, but there are hundreds of options to match your typing habits and personal style.
There’s also a market for plenty of other iPad accessories. Generally, go for what fits your style; if the reviews are good, it’s probably a reliable product. The point: while you won’t have the sheer power and flexibility of several inputs on an iPad, you don’t need a lot of hardware to make your iPad useful.
For musicians
I’ve had a lovely, if not challenging, time making music on my iPad. The learning curve is quite low, and while the possibilities aren’t endless, there’s a bunch you can do, both for fun and for work.
Those who have recorded music on desktop and laptop computers know the possibilities regarding digital audio hardware. There are hundreds of audio interfaces available, with tons of inputs and outputs, and various connectivity protocols. With the iPad inevitably comes restrictions, but they’re less inhibiting than you’d think. With an Apple Lightning-to-USB adapter you can hook up any USB-powered audio interface to your iPad. My personal favorite is the newest Apogee Duet, which is optimized for both Mac and iPad and has an extra USB out, which allows me to run both audio and a MIDI controller into my iPad Air 2. That said, there are still plenty of options to choose from. Other popular favorites are the Focusrite Scarlett 2i2 and the new Novation Audiohub, which bizarrely has no XLR ins/outs but has three USB outputs (perfect for iPad DJs).
Let’s go back to Lightning-to-USB for a second. Given that you only really have one USB input to work with on an iPad, your controller options are limited. This can be mitigated, however, through powered USB hubs or expansion-ready hardware. Personally, I haven’t yet found a powered USB hub that works 100% reliably with an iPad, but the possibilities with the Apogee Duet are interesting. I’m currently planning an experiment to daisy-chain controllers through the Duet by using the new Korg Micro series of controllers, the keyboard of which has additional USB outputs.
Now, onto software. If you search the App Store for musical instrument apps, or even effects apps, there’s a ton of them out there. Apple’s own Garageband app has plenty of music-making tools for only $5, but the most essential app I recommend to musicians experimenting with iOS devices is Audiobus. This thing is, by far, the best signal-routing solution for an iPad
Once Audiobus is set up on your iPad, you can expand quickly–they even have an app directory built in. Some of my favorite apps to use with Audiobus are:
- Loopy HD: if you watch Jimmy Fallon’s show, you probably already know about this app, but it’s hands-down the best live looping solution I’ve ever had the privilege of using. I use this to write all the time, and will be incorporating it into my live performances in the near future.
- Auria Pro: this is the closest thing to a proper DAW on iPad.
- iGrand Piano: for piano-playing on the go. It’s a little pricey at $20, but it’s the best sounding piano I’ve found and is far quicker and easier to start up than opening up Logic or Reason from my Mac. Tap and go.
- DM1: this is my favorite drum machine for iPad. It has a surprisingly large set of drum machines to try out, plus a few solid acoustic drum samplers. Plus, it’s only $4.
- Any Reason users out there? If so, check out Thor, which is the same amazing polyphonic synthesizer you know and love, but in a smaller package.
- The Holderness Media suite of effects apps are dead-simple, beautiful and cheap add-ons to your iPad music arsenal. My personal favorites are Echo Pad and Crystalline
Last, but not least, dealing with audio files. If you’ve ever messed around with Garageband before, you know that the sharing options are limited: M4A-quality audio pushed to the iTunes Store, Apple Music Connect (which, who cares, honestly?) or SoundCloud. The aforementioned Auria Pro has the lovely capability of exporting WAV mixdowns of your works, but how do you get that out to collaborators, or for public consumption? Here are a few suggestions:
- Many iOS music apps have built-in Dropbox integration. I’ve found that Dropbox is a fabulous cloud storage solution for working with audio. If you don’t have or want to use Dropbox, however, iCloud or Google Drive should work fine.
- Need to quickly convert audio for sharing? There’s surprisingly an app for that–check out Audio Convert. It’s dead simple and dirty cheap.
For writers
Writing on an iPad is one of the most pleasant experiences I’ve had with technology lately. Sure, you can blog from your laptop, but the propensity for distraction is high. I’ve come to realize that the ergonomics of an iPad–eschewing a trackpad in exchange for a touchscreen–allows me to focus more directly on writing; in order to switch contexts, I’d need to move my hands up to the screen.
What’s the best way to write on an iPad? There are a ton of options. It sort of depends on your line of work. I mainly blog, write lyrics and occasionally sketch ideas for longer-form writing. For this, I prefer Ulysses. It’s pricey ($20) but worth it. It gives you a full-on ecosystem for any writing you do, from note-taking to entire novels. There’s a ton of case studies on its use in a writer’s daily life, and they’re pretty compelling. Hey, I wrote this blog post using Ulysses!
Not ready to take that plunge? There are plenty of other options. Byword iA Writer and 1Writer are both beautiful, solid options that don’t quite have the same organizational feature set as Ulysses, but are easy-to-use, powerful and beautiful on an iPad screen.
Alternatively, if you’re used to writing to perform tasks rather than for creative purposes, Drafts and Editorial are interesting apps to explore. They let you write with nearly the same scope as the above options, but with additional scripting capabilities built in. Both apps allow you to easily share your text to other apps in various contexts.
For artists & photographers
Artists, designers and photographers have a whole host of apps to aid in their design workflow. Unlike the music space, the iPad lends itself well to visual artists on its own thanks to a high quality touchscreen and new peripherals like the Apple Pencil.
Let’s talk about software, then. I’m not a photographer or designer, but I have a need to tinker with visuals on an tablet occasionally. For this, I rely on Procreate, the pre-eminent drawing and coloring app for iPad, and Pixemator, a beautiful, surprisingly powerful Photoshop replacement.
Regarding photography apps, from simple filters and effects to full-on photo retouching apps, there are plenty to try. I personally love Afterlight, Filters, VSCOcam, and (of course) Instagram.
For people familiar with Adobe’s ecosystem, most of their apps have an iOS counterpart. They’re not quite as powerful as their desktop counterparts, but if you’re on the go and need to make a quick edit, pull in your Creative Cloud files and Photoshop away. I personally love Adobe Photoshop Elements for iPad, and Lightroom is a solid counterpart to try as well (or at least my fiancée told me so).
Staying productive
Creative work still begets lots of day-to-day management of said work. Fortunately, the iPad can also be a productivity powerhouse thanks to excellent and detailed task management, client management, and mind mapping apps.
For task management, I can’t recommend 2Do and Trello highly enough. The former is a highly customizable Apple Reminders replacement, and the latter is a more visual project management tool that I’ve been writing about for years. Anyone running a business or managing multiple projects should try these apps out. 2Do has a high price point, but frequently gets discounted; Trello is free with some nice business power ups.
For brainstorming, I like MindNode–it allows you to easily sketch out related ideas in a mind mapping framework and can easily import text from places like your Reminders.
Sometimes you have to do math, and sometimes you need to keep track of a lot of math around the same idea. For that, Soulver is amazing. It molds basic text and complex arithmetic into a framework that lets you perform calculations and annotate them in line, which is helpful for things like budgeting.
In virtually all lines of work, there are lots of files and documents to be managed. For this, I love Readdle’s Documents app. It integrates directly with virtually all cloud services, including FTP servers, and lets you auto-sync files to your iOS devices. It even has a built-in media player and PDF viewer. I love this thing for keeping track of mixes of my own songs-in-progress.
Sometimes you need your apps to talk to each other. This, for a while, was nearly impossible in iOS. Two apps, however, have made your apps (and data and content) more extensible than ever: Workflow and IFTTT. They allow you to easily pass files, text, data and other content across multiple apps, and manipulate them for pretty much any purpose. I won’t get too deep into either, because the possibilities with both are massive, but if you find yourself using more than a couple of apps daily, I highly recommend trying both out. I use Workflow every day for sharing content across multiple social networks, grabbing audio from the Internet, organizing my thoughts into coherent bundles, and more.
Simple or complex, to your liking
Let’s be honest: there are way too many apps in the iOS App Store. There are dozens of perfectly capable and powerful apps for all sorts of productivity needs. I’ve found countless times that, despite the souped-up functionality many 3rd-party apps provide to increase your productivity, you often spend so much time optimizing and tweaking those apps that you end up less productive. This is a problem, and I’ve found the recommendations of a few trusted sources really valuable here.
Personally, I love Apple’s stock Mail, Calendar, Notes & Reminders (as of iOS 9) to manage my day-to-day workflow of tasks, notes and email. Each of these apps have much more functionality than what appears on the surface:
- Trying to get your inbox under control? Mail gives you a nice set of Smart Folders to focus on only unread email, only emails from today, and more. You can also bring any mailbox or folder to the top-level with a simple few taps.
- Calendar is nice looking and it works. I don’t know about you, but I don’t need a different version of the same thing.
- Reminders is my top-level view of everything I need to do or worry about. Need a special view to see to-dos in a particular context? Just make another list for it. Or search your tasks for common keywords. You don’t need that super-special smart folder.
Need something more for your email, tasks or notes? There’s a ton of options here, many of which you’re probably already using on your Mac. Evernote, Trello, Wunderlist, 2Do, Google’s suite of apps, Microsoft Office–each of these are amazing on the iPad, and worthy contenders for managing your creative projects and communication.
If technology has given us anything, it’s a ton of options for how we perform daily tasks. That can be overwhelming, so anything that focuses your workflow can be essential to retaining some sense of calm. Compared to a traditional computer, some of the iPad’s limitations can be liberating, and I’ve been pleasantly surprised with the results so far.
Brandon Lucas Green is a product manager at Wayfair, a blogger and a musician.
This work is licensed under a Creative Commons Attribution-ShareAlike 4.0 International License.